Backup and Restore Windows System with Macrium Reflect
I often testing new software in my Desktop PC when my Windows system corrupted or infect by trojas or virus, I reinstall my Windows system. But now I use Macrium Reflect to backup and restore the Windows system. Using Macrium Reflect We can create an exact image of partitions on hard disk for easy and restore the partition using the image files. The Images can be stored on local or network drives, CD or DVD media, and removable drives
There are two version of Macrium Reflect, full version and free version. Macrium Reflect free version can be used only on Windows Xp and Vista or Windows 7, 32 and 64 bit versions.
comparison the features of the free and full editions of Macrium Reflect.
| Feature | Free Edition | Full Edition |
|---|---|---|
| Windows XP and Vista compatiblity | yes | yes |
| Disk Imaging | yes | yes |
| Access images with Windows Explorer | yes | yes |
| Scheduler | yes | yes |
| XML backup definitions | yes | yes |
| Linux Rescue CD | yes | yes |
| BartPE Rescue CD plug-in | yes | yes |
| Network support | yes | yes |
| CD/DVD writing support | yes | yes |
| Windows Server 2003 compatibility | yes | |
| File and Folder backup | yes | |
| Differential disk images and backups | yes | |
| Incremental disk images and backups | yes | |
| Disk Space Management | yes | |
| VBScript Generator | yes | |
| Email notifications | yes | |
| Password Protection | yes | |
| AES Encrypion | yes | |
| Auto Verify Images | yes | |
| Run programs before or after backup | yes | |
| Shut down PC after backup | yes | |
| Windows system event log support | yes | |
| Windows PE 2.0 Rescue CD with RAID support | yes | |
| Windows boot menu | yes | |
| Technical support by email and forum access | yes | |
| Commercial/Business use | yes |
How to create image file of windows system with Macrium Reflect
- Open Macrium Reflect
- Click Backup menu and select Create Image.
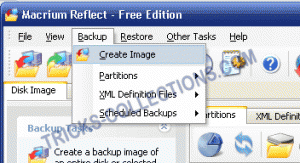
- Click ‘Next’ to continue.
- Select partitions where the windows system installed (generally on drive C). Then click next to continue.
- Choose the destination directory or CD / DVD burner for the backup image. Click next to continue
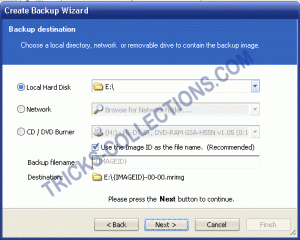
- The final dialog shows a summary of all selections in the backup wizard. Click “Advanced” to set further settings for this backup. Click “Finish” the Ok to start backup the Windows system.
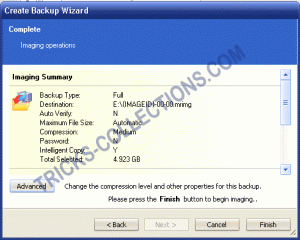
- Wait until backup process finish. The backup file will be saved as .mrimg extention
Now can create a bootable Rescue CD
Bootable Rescue CD be used restore image of windows system. Follow these steps to create bootable rescue CD.
- Run again Macrium Reflect.
- Click Other Tasks from menu bar then “Create Rescue CD”.
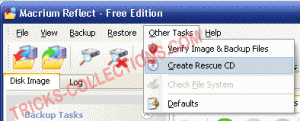
- There two option but I would recommend you to select Linux and click Next.
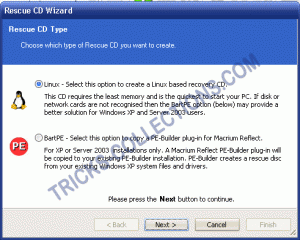
- insert the Blank CDR disc and click “Finish” to burn the CD.
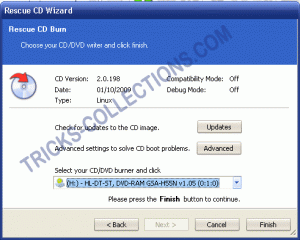
Download the latest version of Macrium Reflect. When I write this article is Macrium Reflect 4.2. Download Macrium Reflect FREE EDition

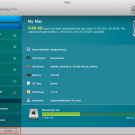
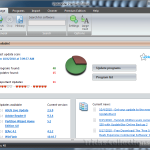
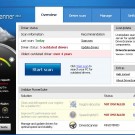
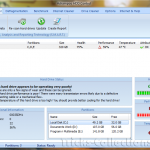

One Response to “Backup and Restore Windows System with Macrium Reflect”
If you call your tutorial “Backup and Restore Windows System with Macrium Reflect” than why there is nothing mentioned/showed about restoration?!
The reason why I’m asking is because I’d be interested how you can restore an image in LAN(from another computer from your local area network) using the recovery CD?!