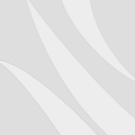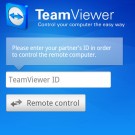Manage Hard Disk Partitions with AOMEI Partition Assistant 5.1
A lot of software that you can use to partitions your hard disk, one of them is AOMEI Partition Assistant 5.1, this is freeware from AOMEI Technology.
AOMEI Partition Assistant 5.1 Home Edition Work well with Windows 8, Windows 7 (SP1 included), Vista, XP and 2000, 32 bit and 64 bit. Besides, it fully supports MBR disk up to 2TB, GPT disk up to 4TB and USB flash drive, etc.
Before I share the tricks to use this software, first you must install this software on your windows, please download AOMEI Partition Assistant 5.1 Home Edition here.

Windows operating systems include the facilities for management hard disk partition, for example on Windows XP via right click MyComputer and select Manage and then open the Disk Management.
However, the ability of these facilities is very limited, only able to remove and form a partition. Other capabilities such as resizing partitions (to form a new partition), copy partitions, sliding partitions, and other non-existent.
One alternative, we can use a freeware that is AOMEI Partition Assistant 5.1. The following is an example of how to use:
- Run The AOMEI Partition Assistant 5.1. We can see some of the capabilities of these applications with a right click on a partition. Ability: change the size of the partition, copy partition, delete partition, format partition (with file system FAT32 or NTFS), giving the label name (identifier) of the partition, remove the hard drive (all partitions), change the drive letter of the partition, hide partition (if it contains confidential data), set the active (for operating system partitions), as well as checking the existence of bad sectors.
- The example in this article is how to resize a partition to form a new partition. Click the target partition (on the Disks). Underneath (on the Resize/Move Partition ), click-hold on the circle icon at the end of the partition and sliding.
- Automatically, the Disks will be performing new Unallocated partition labeled size equal to results altered the size of free space partition of the target.
- Right click on the Unallocated partition labeled new and select Create.
- In the Create Partition dialog box, then click Advanced button, type the name of the identifier (Label) a new partition in the Partition Label. Select the file system to format the new partition in the File System. When it is finished, click the OK button.
- Click the Apply button at the top of the screen (the ribbon menu) to apply an edit partition.
- We can also check for the existence of bad sectors in the partition of the target through Menu > Disk Surface Test or via right click target partition and select Check Partition.
- Click the Start button on the Disk Surface Test dialog box to begin the process of checking for bad sectors. Wait until the process is complete.