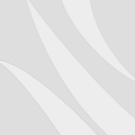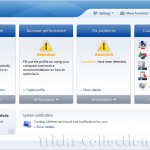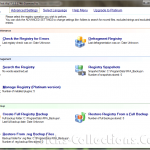How Do I Solve – Hard Drive Not Showing up in My Computer
Hard drive (both internal hard drive and external hard drive) plays an important role in computer. We store our operating system, programs and personal data in hard drive. However, if we browse forums, we can find many people are troubled by hard drive, for their hard drive doesn’t show up in Windows Explorer. What should we do if our hard drive isn’t showing up in My Computer/This PC? Now, fortunately, here are some useful methods to help you solve this issue.
Hard Drive Not Initialized
Although we cannot see this hard drive in My Computer or This PC, we can see it listed in the Disk Management window by pressing Windows Key + R, typing “diskmgmt.msc” into the Run dialog, and pressing Enter.
What should we do if the hard drive marked as “Not initialized” and it isn’t showing up in My Computer? How to make Windows recognizes it? Now, you can right-click the drive and then choose Initialize Disk to initialize it, as shown below. Note: if this drive capacity is over 2TB, you should initialize it to GPT disk, for MBR disk supports up to 2TB disk.

Hard Drive Becomes Unallocated
If your disk is labeled “Basic” and “Online” on the left, but the contents are still “unallocated”, this drive will not show up in My Computer.

Now, you can directly create a new partition on the unallocated space to make Windows recognizes this drive. However, your original data on this drive will be deleted by creating partition. Now, what should we do? Can we fix this issue without affecting the original data?
Here, to solve the unallocated space issue effectively without data loss, we can recover the lost partitions as well as data by using partition recovery tool. MiniTool Partition Wizard is recommended here because it can help to effectively and quickly recover lost partitions as well as data.
Step 1: launch MiniTool Partition Wizard.
Step 2: select the unallocated disk and choose “Partition Recovery” from the left action panel or from the toolbar.

Step 3: choose a scanning range.
Step 4: set scanning method.
Step 5: check all needed partitions and then click “Finish” button.
Step 6: assign a letter for the recovered partition(s) to make it visible.
Step 7: click Apply to perform all changes.
Hard Drive Letter Is Missing
As we know, every drive we can see in Windows Explore has a corresponding drive letter. Thus, if the drive letter is missing, we cannot see it in My Computer/This PC.
Now, you can directly add dive letter to it, making Windows recognizes this drive.
- Press Windows Key + R, and type “msc” into the Run dialog, and press Enter.
- Right-click the drive, and select Change Drive Letter and Paths.
- Then, click Add button.
Finally, choose a drive letter like G and then click OK button.